How to Let Students Upload Videos on Google Classroom
Upload your videos to Google Drive
![]() Uploading or saving a video to Google Bulldoze is one of the easiest manner to share videos with students. If you used a tool like Quicktime or your phone/tablet camera to tape the video, yous'll need to upload the video file to either the Google Drive website (drive.google.com) or utilize the Google Bulldoze app. Don't forget to make sure y'all're logged into Google Drive with your SFUSD account! If y'all used Screencastify to record the video, the videos are automatically saved in your Google Bulldoze already.
Uploading or saving a video to Google Bulldoze is one of the easiest manner to share videos with students. If you used a tool like Quicktime or your phone/tablet camera to tape the video, yous'll need to upload the video file to either the Google Drive website (drive.google.com) or utilize the Google Bulldoze app. Don't forget to make sure y'all're logged into Google Drive with your SFUSD account! If y'all used Screencastify to record the video, the videos are automatically saved in your Google Bulldoze already.
Share your videos from Google Drive
![]() There are many ways to share videos that are stored in Bulldoze. Yous tin share a link to the video with viewers, after adjusting the sharing settings of the video in Drive to requite the right people "View" access (not "Edit"). Yous c an then share video links through Google Classroom, Seesaw, Clever, email, or ParentVUE.
There are many ways to share videos that are stored in Bulldoze. Yous tin share a link to the video with viewers, after adjusting the sharing settings of the video in Drive to requite the right people "View" access (not "Edit"). Yous c an then share video links through Google Classroom, Seesaw, Clever, email, or ParentVUE.
Y'all tin can also insert the video into a Google Slides deck, by clicking the "Insert" carte du jour so choosing "Video". A smaller window volition open up up, and one of the tabs in that window is "Google Bulldoze".
Share your videos on YouTube
![]() YouTube is a very comfortable space for many students and families to watch videos, simply at that place are many downfalls to YouTube also. Students often get distracted and off-task, and SFUSD has turned on some YouTube filters that affect which videos students can access. In an endeavour to reduce the amount of non-academic content students were able to admission on YouTube, SFUSD switched elementary and middle school students from "Moderate Restricted" to "Strict" filtering. High school students are still at "Moderate Restricted" filtering (no change), and staff however have unrestricted YouTube admission (no alter). Nevertheless, this is a blanket filter run by YouTube, and, unfortunately, SFUSD does non currently have a way to customize (or know) what it blocks and what it doesn't.
YouTube is a very comfortable space for many students and families to watch videos, simply at that place are many downfalls to YouTube also. Students often get distracted and off-task, and SFUSD has turned on some YouTube filters that affect which videos students can access. In an endeavour to reduce the amount of non-academic content students were able to admission on YouTube, SFUSD switched elementary and middle school students from "Moderate Restricted" to "Strict" filtering. High school students are still at "Moderate Restricted" filtering (no change), and staff however have unrestricted YouTube admission (no alter). Nevertheless, this is a blanket filter run by YouTube, and, unfortunately, SFUSD does non currently have a way to customize (or know) what it blocks and what it doesn't.
And then while categorizing your video as "education" when you upload it to your SFUSD YouTube account may let the video through YouTube's filter, the only way to guarantee students volition be able to watch a video you created is to go along it in Drive.
Why are some videos "restricted" for students?
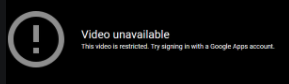 As mentioned in a higher place, in an endeavour to reduce the amount of non-academic content students were able to admission on YouTube, SFUSD switched simple and center school students from "Moderate Restricted" to "Strict" filtering. Loftier school students are still at "Moderate Restricted" filtering (no change), and staff nonetheless have unrestricted YouTube access (no change). This is a blanket filter run by YouTube, and, unfortunately, unfortunately, SFUSD does not currently take a style to customize (or know) what it blocks and what it doesn't.
As mentioned in a higher place, in an endeavour to reduce the amount of non-academic content students were able to admission on YouTube, SFUSD switched simple and center school students from "Moderate Restricted" to "Strict" filtering. Loftier school students are still at "Moderate Restricted" filtering (no change), and staff nonetheless have unrestricted YouTube access (no change). This is a blanket filter run by YouTube, and, unfortunately, unfortunately, SFUSD does not currently take a style to customize (or know) what it blocks and what it doesn't.
At this fourth dimension, the only style to know if students will be able to lookout a video from YouTube or is to have students try to access it. While inserting a video into a slide deck removes YouTube distractions such as comments and suggested videos, information technology does not featherbed YouTube's filter. If students tin can't meet the video on YouTube, they won't be able to picket it in a slide deck. Students on a district-managed Chromebook or iPad will likewise take more than restrictions in YouTube than students on personal devices. Teachers could consider making the testing of video links a classroom job, where you accept a student or ii who "cheque" video links for you before distributing the link/video to the form (at least one tester should exist on a district-managed Chromebook/iPad).
If a video you recorded yourself is getting caught by the filter, we recommend you share it through Google Bulldoze.
Means to share YouTube videos
Many wonderful and educational videos get caught by YouTube's filter, but information technology doesn't mean you lot tin't use these videos with students.
![]() Y ou tin can put these videos into EdPuzzle (a district-approved tool) to allow students to watch them, but the neatest part about EdPuzzle is that you can use this tool to bank check for understanding as students watch the video! By inserting multiple choice and short answers questions for students to reply equally the video plays (we recommend 1 question every 15-30 seconds), you tin help students procedure the data and help them focus on the important information. In addition, if students don't know the answer to the question, EdPuzzle volition fifty-fifty allow them to rewatch the segment of video starting right later the question before (and it tells teachers how many times a student rewatched that segment). It will auto-grade multiple choice questions for you lot, only even grading short answer questions is quick and easy. See a demonstration of how fast grading short answers can be.
Y ou tin can put these videos into EdPuzzle (a district-approved tool) to allow students to watch them, but the neatest part about EdPuzzle is that you can use this tool to bank check for understanding as students watch the video! By inserting multiple choice and short answers questions for students to reply equally the video plays (we recommend 1 question every 15-30 seconds), you tin help students procedure the data and help them focus on the important information. In addition, if students don't know the answer to the question, EdPuzzle volition fifty-fifty allow them to rewatch the segment of video starting right later the question before (and it tells teachers how many times a student rewatched that segment). It will auto-grade multiple choice questions for you lot, only even grading short answer questions is quick and easy. See a demonstration of how fast grading short answers can be.
Note: Information technology's of import to know that you lot can merely accept 20 videos in your Edpuzzle account at a time, only you lot tin delete videos (educatee scores and data stay) to make space for new ones. EdPuzzle also can be integrated with Google Classroom, and there is a library of fix-to-go videos with questions that you tin can duplicate and use. Learn more about EdPuzzle at SFUSD .
Nearpod can also exist used to share YouTube videos, but the possessor of the video has to "allow playback on other sites" for the video to work in Nearpod. It's important to test the Nearpod activity yourself, using the code in an incognito window, to make sure the video volition be accessible to students. Learn more about Nearpod at SFUSD.
Source: https://www.sfusd.edu/learning/resources-learning/google/tools/youtube/tips-sharing-videos
0 Response to "How to Let Students Upload Videos on Google Classroom"
Publicar un comentario